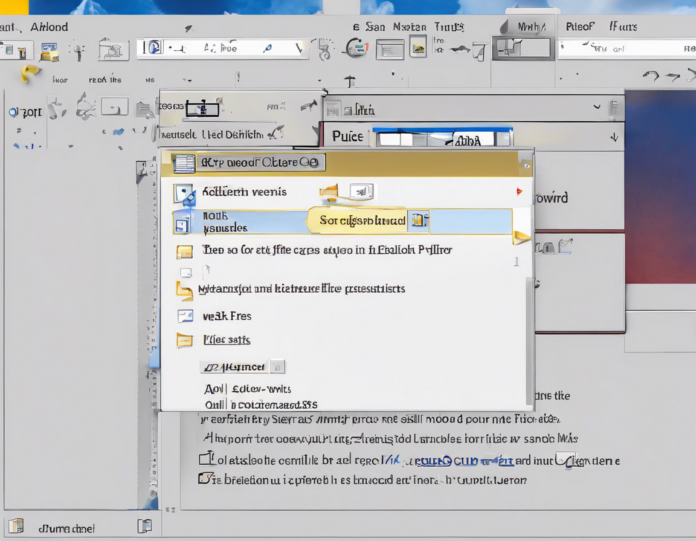Microsoft Word is one of the most widely used word processing programs in the world, offering a range of features that make document creation and editing a breeze for users of all levels. One of the fundamental tasks when working with any software program is closing a file that you have finished working on. In this guide, we will walk you through the process of closing a file in MS Word using the File pull-down menu.
How to Close a File in MS Word Using the File Pull-Down Menu
-
Open Microsoft Word: Start by launching Microsoft Word on your computer. You can do this by clicking on the Word icon on your desktop or by searching for it in the Start menu.
-
Open the File: To close a file, you must first have it open in Word. Open the file you want to close by clicking on File in the top left corner of the screen and then selecting Open. Navigate to the location of your file, select it, and click Open.
-
Locate the File Menu: Once your file is open, look at the top left corner of the Word window. You will see a tab labeled File. Click on this tab to access the File menu.
-
Close the File: In the File menu, you will see a list of options on the left-hand side. Scroll down until you find the Close option. Click on Close to close the current file you are working on.
-
Save Changes (if necessary): If you have made any changes to the file since you last saved it, Word will prompt you to save those changes before closing the file. Click Save to save the changes, Don’t Save to discard them, or Cancel to return to the file without closing it.
-
Confirmation: Once you have saved or discarded any changes, the file will be closed, and you will be taken back to the main Word window where you can choose to open another file or create a new one.
Benefits of Using the File Pull-Down Menu to Close a File
- Simple Navigation: The File pull-down menu provides a straightforward way to access common file management options in Word.
- Clear Visual Cues: The File tab is prominently displayed at the top of the screen, making it easy to find and use.
- Consistent Experience: The File menu layout is consistent across different versions of Microsoft Word, ensuring users can easily locate and use the Close option.
Frequently Asked Questions (FAQs)
Q: Can I close a file in MS Word without using the File menu?
A: Yes, you can also close a file by clicking the close (X) button in the top right corner of the Word window.
Q: What is the keyboard shortcut to close a file in MS Word?
A: Press Ctrl + W to quickly close the current file in Microsoft Word.
Q: Will Word prompt me to save changes before closing a file?
A: Yes, if you have unsaved changes, Word will prompt you to save them before closing the file.
Q: Can I close multiple files at once in MS Word?
A: Yes, you can close multiple files by repeating the process for each open file or using the close all option if available.
Q: Is there a way to recover a closed file in MS Word?
A: If you accidentally close a file without saving, you can check the AutoRecover folder or enable the Document Recovery feature to retrieve unsaved changes.
Closing a file in MS Word using the File pull-down menu is a simple and essential task that every Word user should be familiar with. By following the steps outlined in this guide, you can efficiently manage your documents and make the most of Microsoft Word’s features.